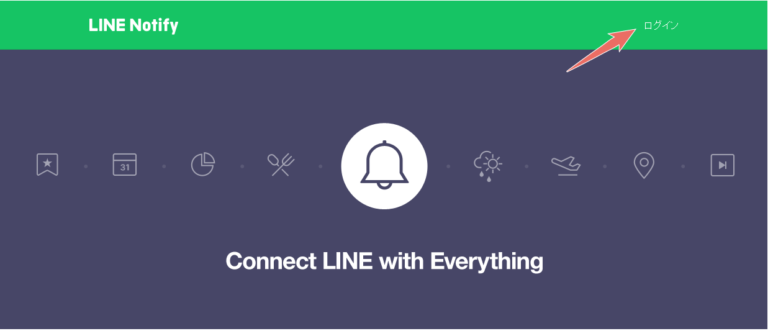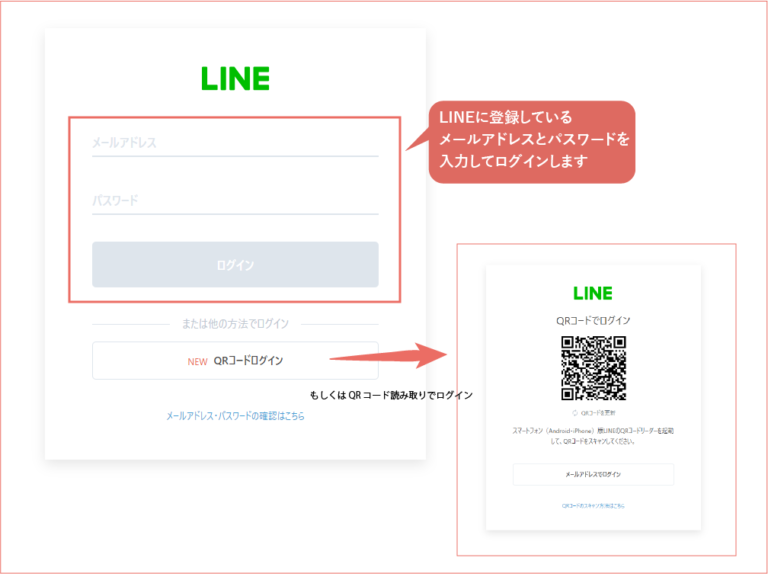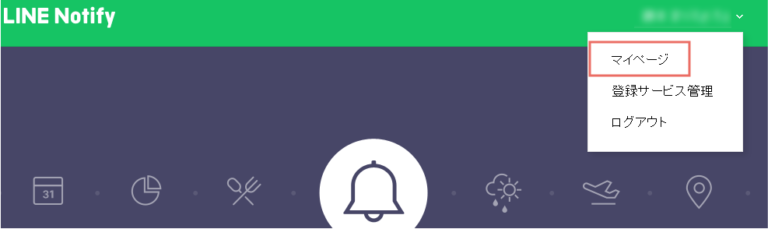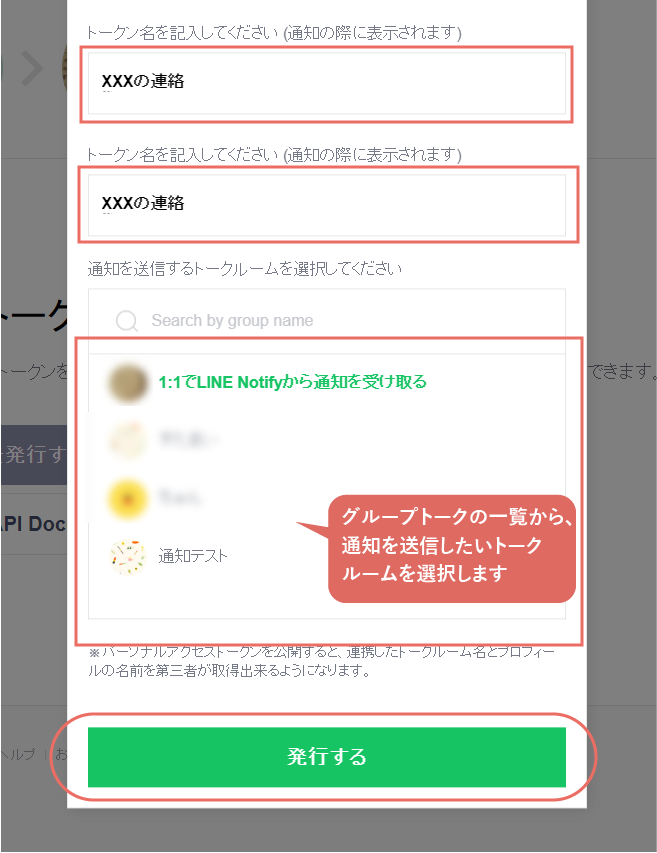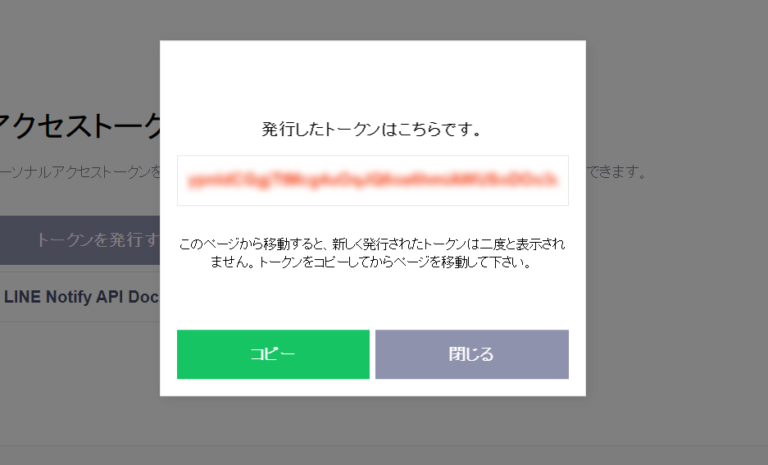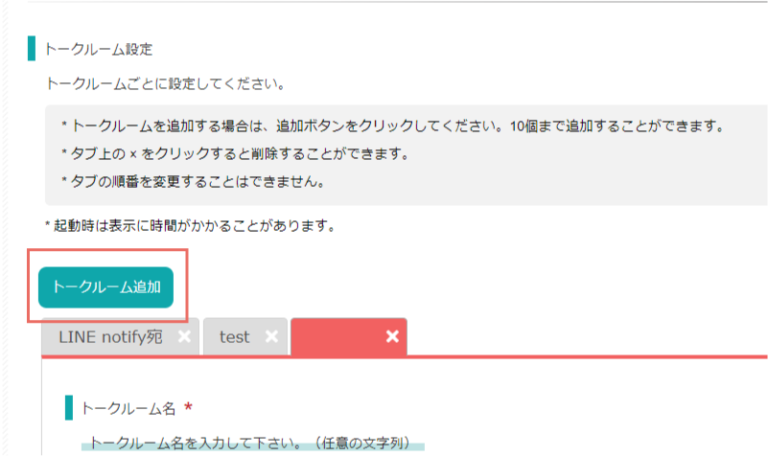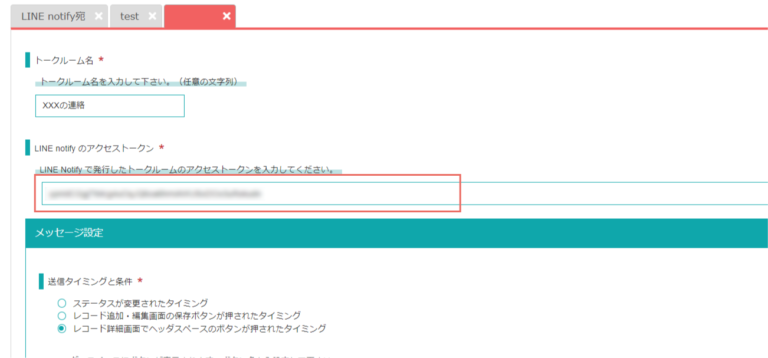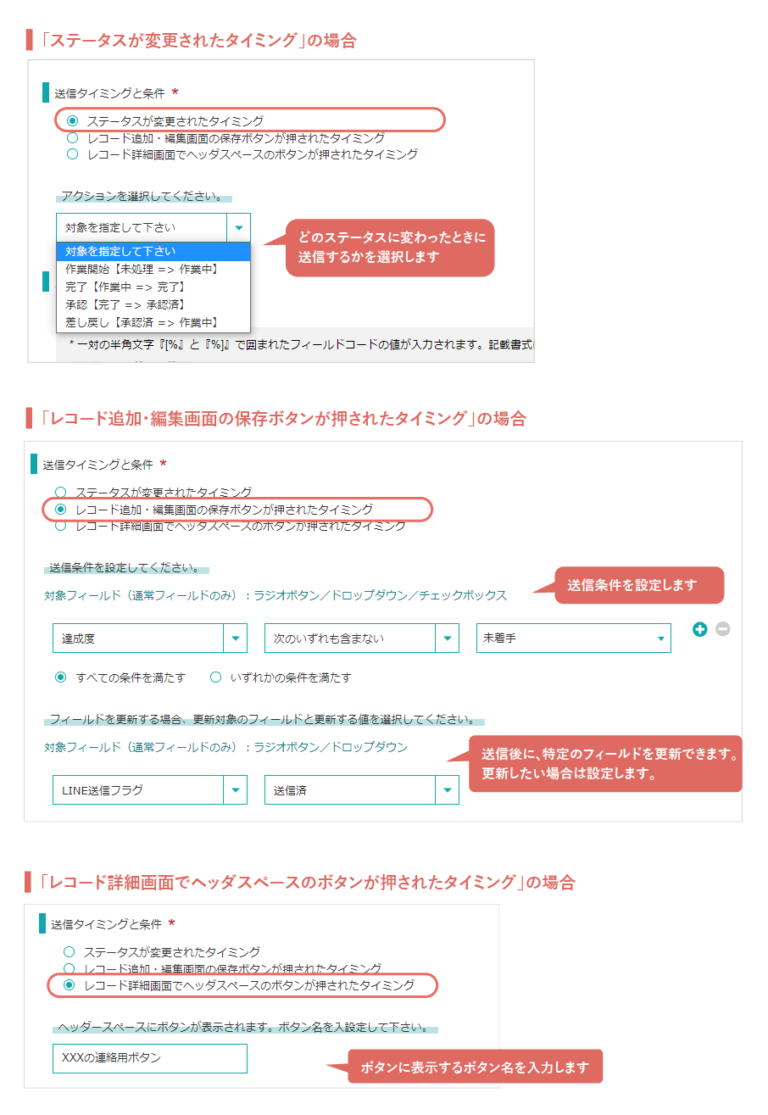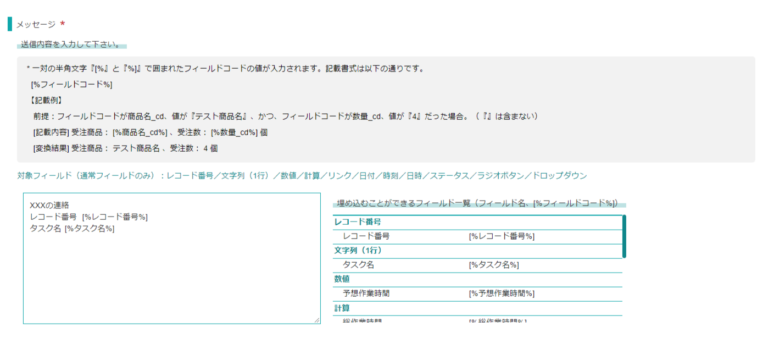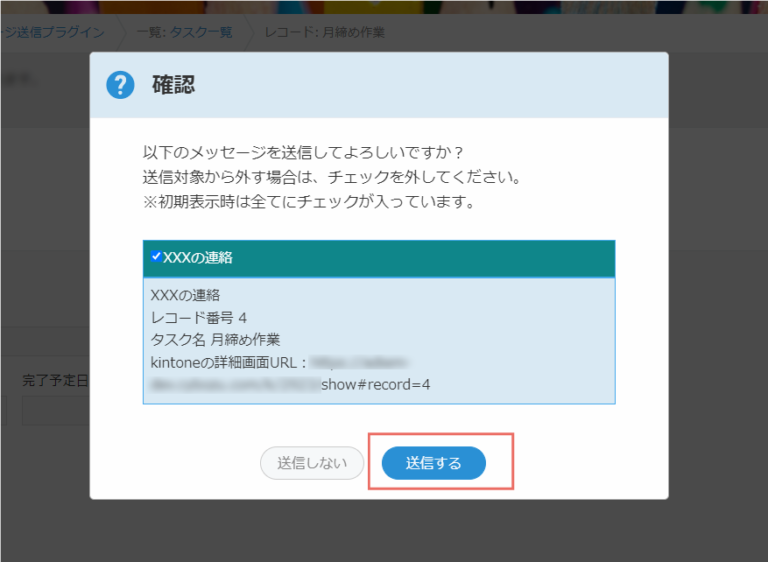設定方法
トークルームの作成
事前に、メッセージの送信先となるトークルームを、LINE上で作成します。
※既存トークルームを利用する場合はこの手順は不要です。
※トークルーム(LINEのグループ)への参加者追加は後からでも可能です。
LINE Notifyの設定方法
LINE Notifyにアクセスし、右上の「ログイン」をクリック
プラグインの設定方法
プラグインをダウンロードし、通常通りインストールします。
インストールの完了後、プラグインを適用したいアプリにプラグインを追加します。
設定が完了したら、保存ボタンをクリックします。
最後にアプリ設定画面の「アプリを更新」ボタンでアプリ全体を更新します。
確認画面にて、『送信する』ボタンを押すと送信されます。
留意事項・補足
- 予めLINE Notifyと友達になり、送信先となるトークルームに友達追加する必要があります。
- トークルームに友達追加されていない場合、送信時にエラーになります。
- トークルーム名は重複設定できません。
- 更新対象となるフィールド名は重複設定出来ません。
- 更新対象がある場合、送信しない場合は更新されません。