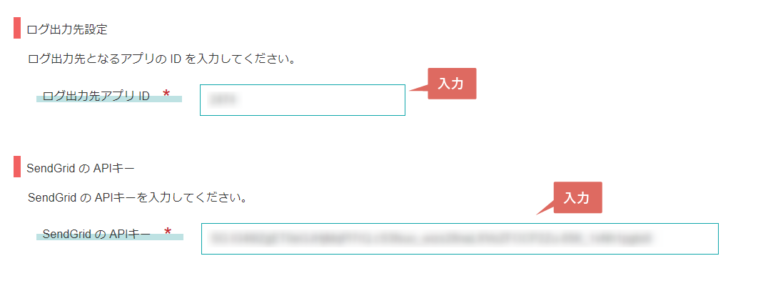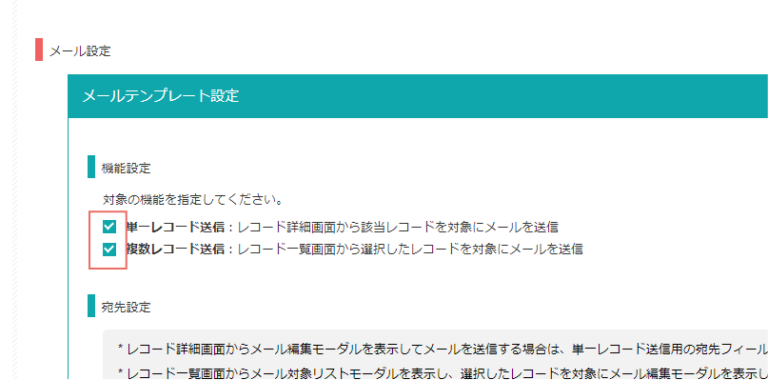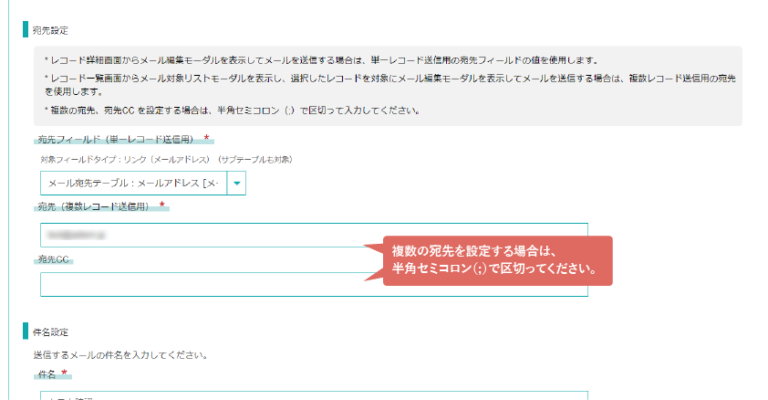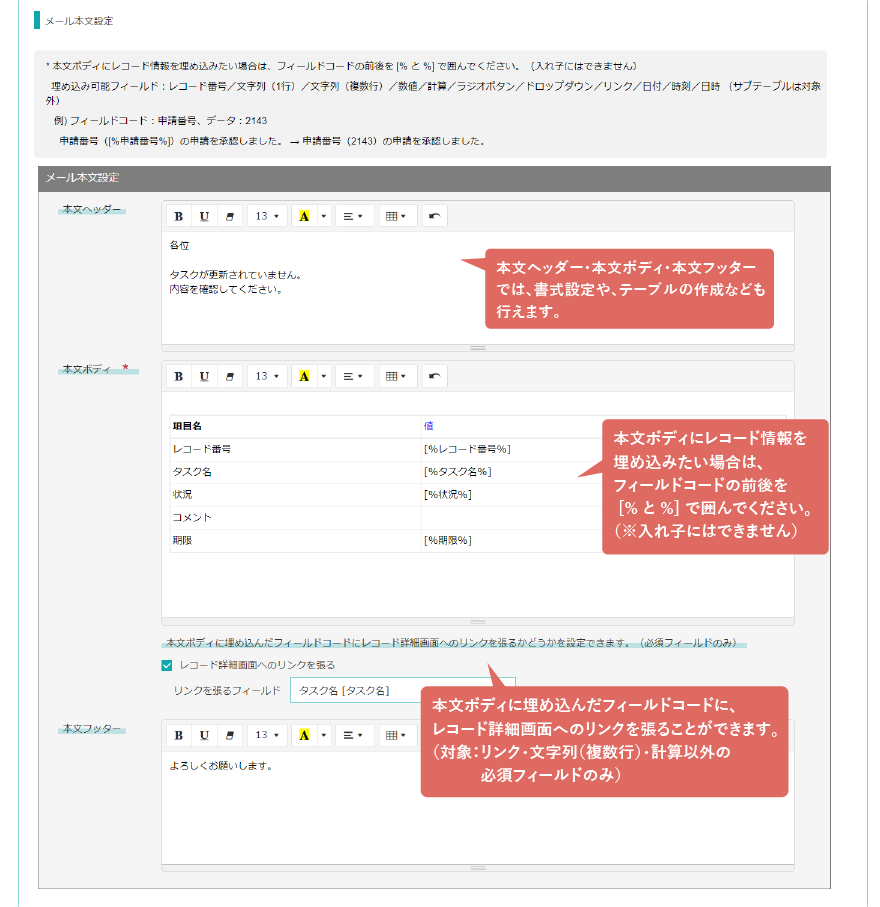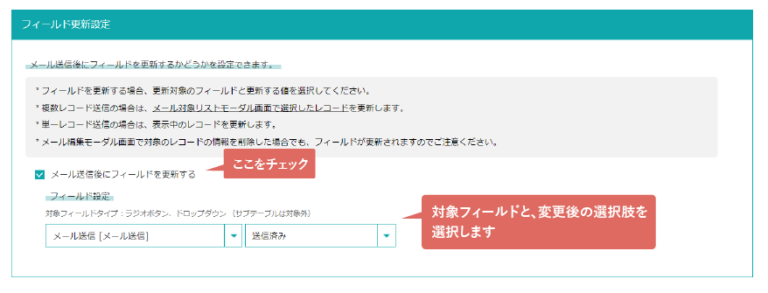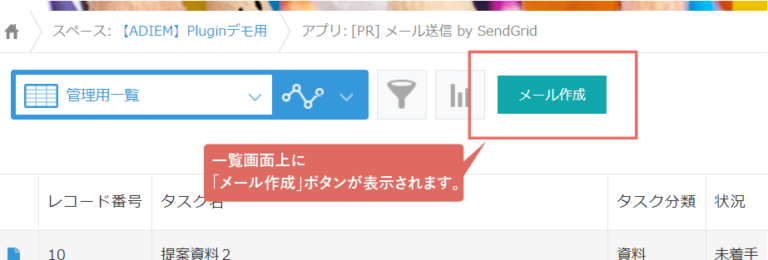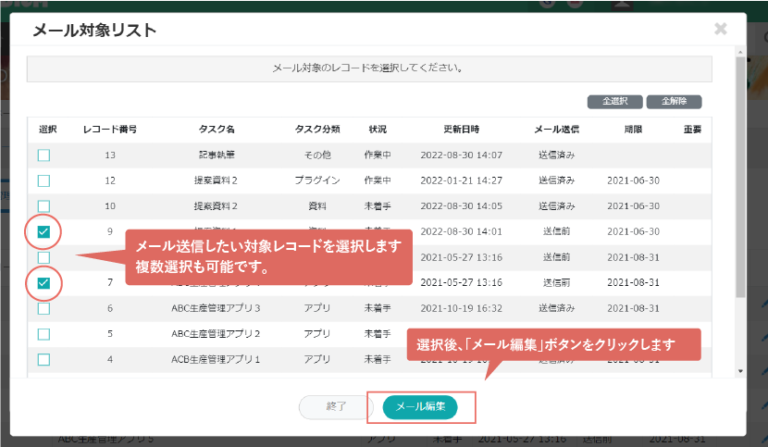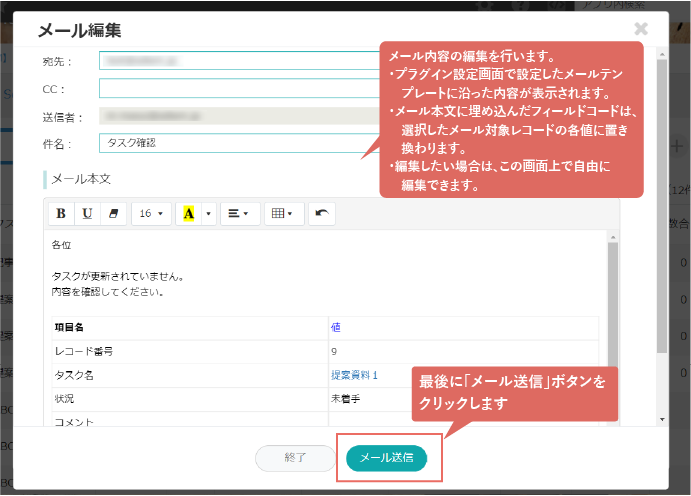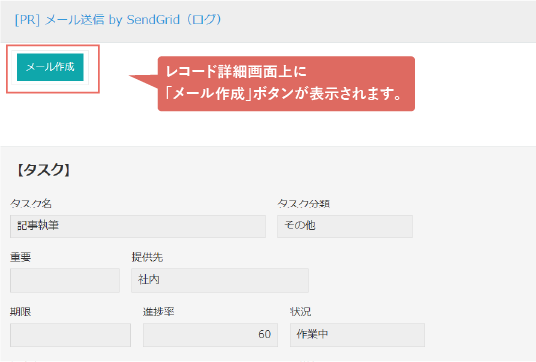設定方法
事前準備
本プラグインの設定を行う前に、以下を個別にご準備ください。
- SendGrid の APIキーの取得
ログ出力先アプリの作成
メール送信プラグインを組み込むアプリと同じスペースに、ログ出力用のアプリを作成します。
ダウンロードしたアプリテンプレート(log-template-for-sendmail.zip)を読み込んでログアプリを作成します。
メール送信プラグインの設定
メール送信プラグインを組み込むアプリに、プラグインをインストールします。
メールテンプレートの文面を作成します。
機能設定
- 対象の機能を選択してください。両方の機能を選択することもできます。
- 単一レコード送信
- レコード詳細画面から表示中のレコードを対象にメールを送信したい場合にチェックします。
- 複数レコード送信
- レコード一覧画面から選択したレコードを対象にメールを送信したい場合にチェックします。
宛先設定
- 単一レコード送信に使用する宛先フィールドを指定できます。機能設定で、「単一レコード送信」をチェックした場合は、必須となります。
単一レコード送信機能を使用する場合
単一レコード送信機能を使用する場合は、事前にアプリに使用する宛先用フィールドを用意してください。対象フィールドは、以下の通りです。
- フィールドタイプがリンクで、入力値の種類がメールのフィールドのみ
※サブテーブル内のフィールドも対象です。
- フィールドタイプがリンクで、入力値の種類がメールのフィールドのみ
- 宛先、宛先CCに複数の宛先を設定する場合は、半角セミコロン(;)で区切ってください。宛先は、機能設定で「複数レコード送信」をチェックした場合は、必須となります。
メール本文設定
- 本文ヘッダー・本文ボディ・本文フッターでは、書式設定や、テーブルの作成なども行えます。
- 本文ボディに埋め込んだフィールドコードに、レコード詳細画面へのリンクを張ることができます。
※但し、フィールドタイプがリンク・文字列(複数行)・計算以外の必須フィールドのみ - フィールド更新設定(任意)も行う場合は、フィールド更新設定を参照してください。
設定画面とモーダル画面で使用しているリッチエディターのフォント変更のメニューは ver.2.0.0 で廃止になりました。以前のバージョンでフォントを指定していて、その設定を解除したい場合は、リッチエディターのクリアボタンで解除できます。
「保存」をクリックしてプラグイン設定画面を保存します。
最後に、アプリ設定画面の「アプリを更新」ボタンでアプリ全体を更新すると完了です。
【任意】フィールド更新設定
メール送信後、自動で特定のフィールドを更新するよう設定できます。
例)送信後、自動で「送信済み」に変更する
更新フィールドの準備
更新対象のフィールドを準備します。
対象フィールドは以下の通りです。
- ドロップダウン
- ラジオボタン
一覧画面上で、10~20件ほどに対象レコードを絞り込みます。
- この後の、「メール対象リスト画面」に表示されるレコード・項目は、一覧画面に表示されるものと同じになりますので、レコード件数、項目をある程度絞って一覧を表示後、「メール作成」機能を使用してください。
(メール送信用の一覧画面を作成しておくと便利です) - 一覧の(すべて)が表示されている場合、メール対象リストモーダル画面に表示される項目(フィールド)は、以下のフィールドタイプのみになります。
-
- レコード番号
- 文字列(1行)
- 数値
- 計算
- ラジオボタン
- ドロップダウン
- リンク
- 日付
- 時刻
- 日時
-
メール完了のアラートが表示されます。
設定後初めてメール送信した場合は、正しくメールが送信されているか、ご確認ください。
- 「フィールド更新設定」をしている場合は、対象のフィールドも更新されます。
- ログ出力先アプリには、送信ログが新規レコードとして登録されます。
「メール作成」ボタンをクリックすると、メール編集画面が表示されます。
メール内容の編集を行います。
- プラグイン設定画面で設定したメールテンプレートに沿った内容が表示されます。
- 宛先には、プラグイン設定画面で設定した宛先フィールドの値が表示されます。宛先フィールドがサブテーブル内のフィールドの場合、複数の宛先は、半角セミコロン(;)で区切って表示されます。
- メール本文に埋め込んだフィールドコードは、表示中のレコードの各値に置き換わります。
- 編集したい場合は、この画面上で自由に編集できます。
設定画面とモーダル画面で使用しているリッチエディターのフォント変更のメニューは ver.2.0.0 で廃止になりました。以前のバージョンでフォントを指定していて、その設定を解除したい場合は、リッチエディターのクリアボタンで解除できます。
編集が完了したら、「メール送信」ボタンをクリックします。
メール完了のアラートが表示されます。
設定後初めてメール送信した場合は、正しくメールが送信されているか、ご確認ください。
- 「フィールド更新設定」をしている場合は、対象のフィールドも更新されます。
- ログ出力先アプリには、送信ログが新規レコードとして登録されます。
留意事項
- 本文には、以下のフィールドタイプのものを利用できます。
- 本文内に利用できるフィールドタイプ
-
- レコード番号
- 文字列(1行)
- 数値
- 計算
- ラジオボタン
- リンク
- ドロップダウン
- 日付
- 時刻
- 日時
- 文字列(複数行)
- 本文ボディに埋め込んだフィールドの中で、レコード詳細画面へのリンクを張ることができるフィールドは、必須入力のフィールドのみです。(但し、リンク、文字列(複数行)、計算フィールドを除く)
- メール本文ボディに埋め込まれたフィールドコードの値について
設定画面の本文ボディで設定された、[% と %] で囲まれたフィールドコードの値が表示されます。前提:フィールドコードが「商品名_cd」、値が「テスト商品名」だった場合。(※「」は含まない)
- 設定内容:商品名は、[%商品名_cd%]です。
- メール本文:商品名は、テスト商品名です。
- メールアドレスが登録されていないユーザは、「メール作成」機能を利用できません。
- メール送信後に更新されるレコードは、
- 複数レコード送信(レコード一覧画面からメール送信リストモーダル画面を経由してメール編集モーダル画面を表示した)の場合は、メール送信リストモーダル画面で選択したレコードです。
- 単一レコード送信(レコード詳細画面からメール編集モーダル画面を表示した)の場合は、表示しているレコードです。
メール編集モーダル画面のメール本文に記載されていたレコードデータを削除した場合でも更新されますのでご注意ください。
- SendGridで宛先に指定したメールアドレスがバウンスされると、メール送信が正常に終了しても、実際にはメールが送信されていない状態が発生します。予め、SendGridのホワイトリストに対象のメールアドレスを登録するなどの対応をしてください。