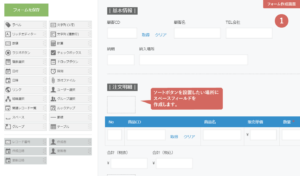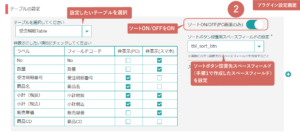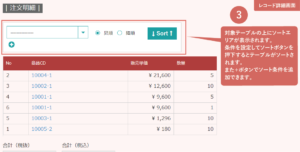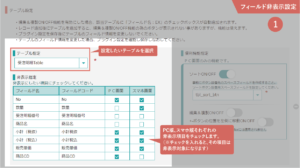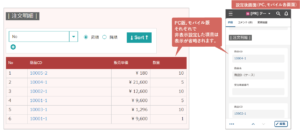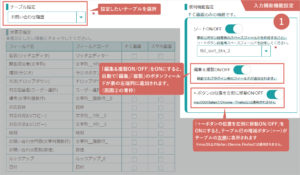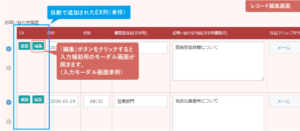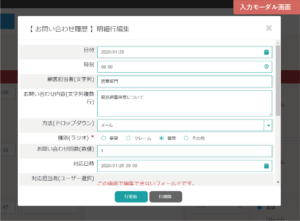入力補助機能 使用方法
Ver6.1.0より、入力モーダル起動用ボタンは自動で追加されることになりました。
Ver6.0.0以前にお使いの入力モーダル起動用のチェックボックスフィールドは、Ver6.1.0にアップデート及び設定画面の再保存をした後は不要になりますので、削除することができます。
- プラグイン設定画面で設定したいテーブルを選択し、「編集&複製ON/OFF」をONにすると、自動で「編集」「複製」のボタンフィールドが追加されます。
また、「+-ボタンの位置を左側に移動ON/OFF」をONにすると、テーブル行の増減ボタン(+-)が、テーブル左側に表示されるようになります。※Windows環境のみです。macOSでは適用されません。
- レコード編集画面で、起動列(EX)の「編集」をクリックすると入力モーダル画面が表示されます。
- 起動列(EX)の「複製」をクリックすると行が複製されます。
留意事項
- ソート実行機能 ※PC版の詳細画面のみ対応
- ソートを実行すると、そのレコードデータはソート後の並び順に変更されます。
- 非表示設定機能
- PC版・モバイル版共に「レコード詳細画面」、「レコード編集画面」、「レコード追加画面」のみ適用されます。(PC・モバイル共に一覧画面上では利用不可)
- 非表示列は編集できません。編集する可能性のある列は「表示」設定にしてください。(例. 数量など)
- 入力補助機能 ※PC版の編集・追加画面のみ対応
- 計算・ルックアップなど一部のフィールドは入力できません。
- 「+-ボタンを左へ表示機能」はWindows環境上のブラウザのみ適用です。それ以外の場合は適用されず、kintoneのデフォルト位置(右端)に表示されます。