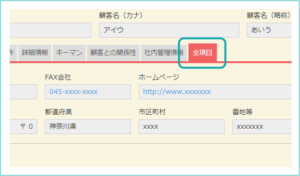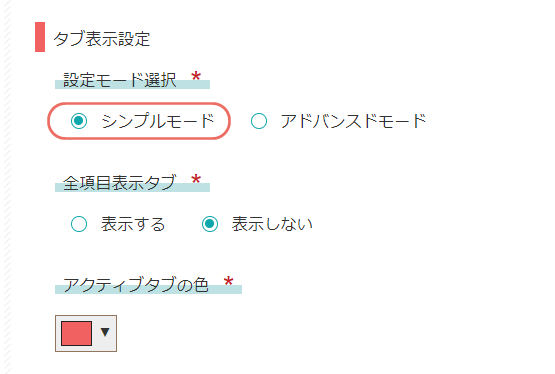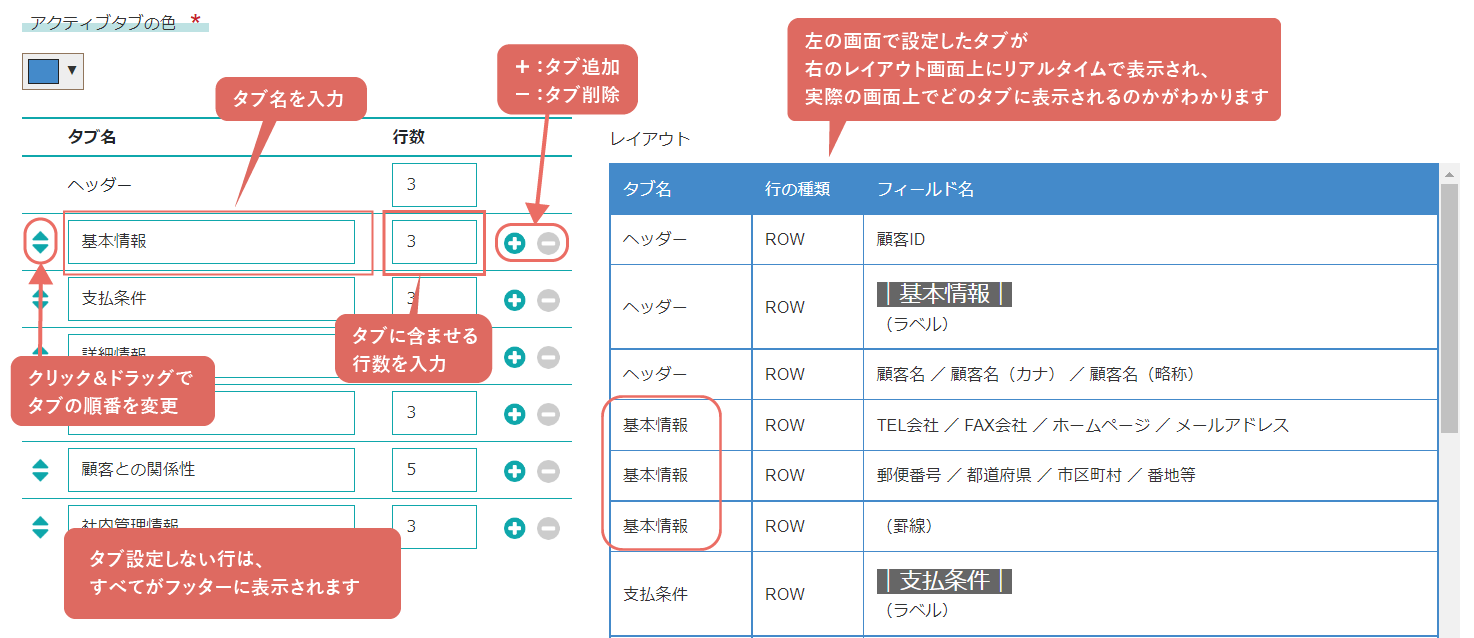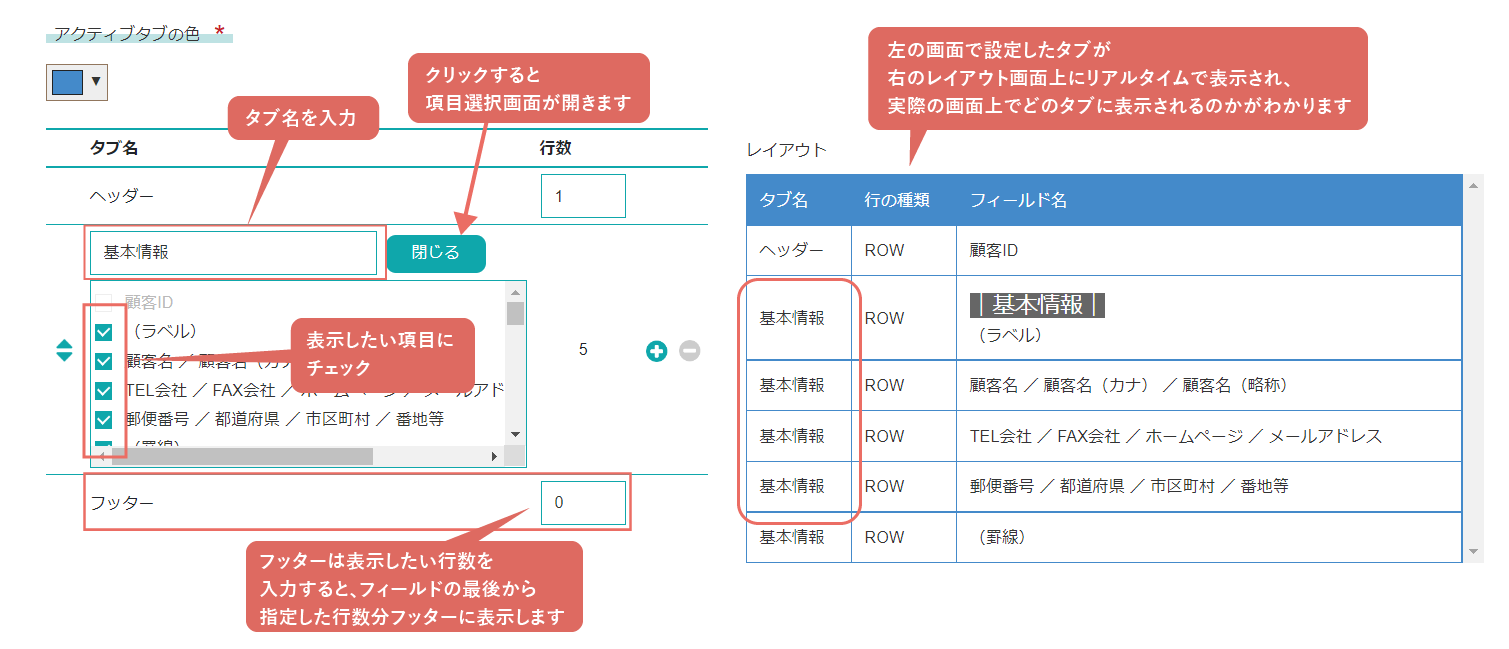設定方法
基本の設定の流れ
フォーム画面にて、必要な項目(フィールド)を作成
プラグインをインストール
各アプリの設定画面上、プラグイン追加画面上から、タブ表示プラグインを追加します。
プラグインを追加/削除する(アプリ設定)
※初めてタブ表示プラグインを利用する場合には、先にシステム全体へプラグインを追加してください。
プラグインを追加/削除する(システム管理)
ライセンス入力
インストール後、プラグイン設定画面を開き、ライセンスコードを入力します。
プラグイン設定
ご利用目的によって、「シンプルモード」「アドバンスドモード」のいずれかで設定します。
※各モードでの設定の仕方は、後述の設定方法(シンプルモード/アドバンスドモード)をご覧ください。
プラグイン設定の保存と、アプリ更新
- 設定が完了したら、設定画面上の最下部にある「保存」ボタンをクリックしてプラグイン設定画面を保存します。
- 最後に、アプリ設定画面の「アプリを更新」ボタンでアプリ全体を更新すると完了です。
シンプルモード
kintone タブ表示プラグインで、デフォルトとなっているモードです。
フォーム要素の上から順にタブ設定を行います。
アドバンスドモード
よりカスタマイズした設定ができるモードです。
タブ1つごとに、どの項目を表示するかを設定でき、複数タブに同じ項目を表示することも可能です。
設定モード選択、全項目表示タブ、アクティブタブの色を設定
※シンプルモードと同様