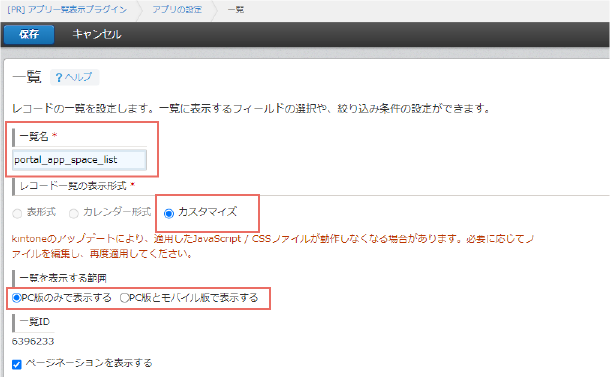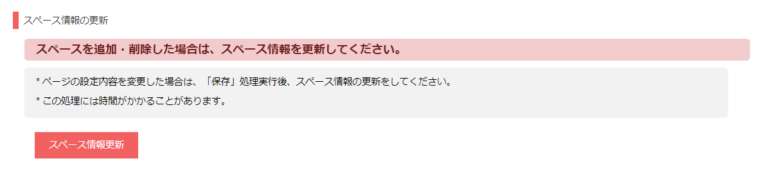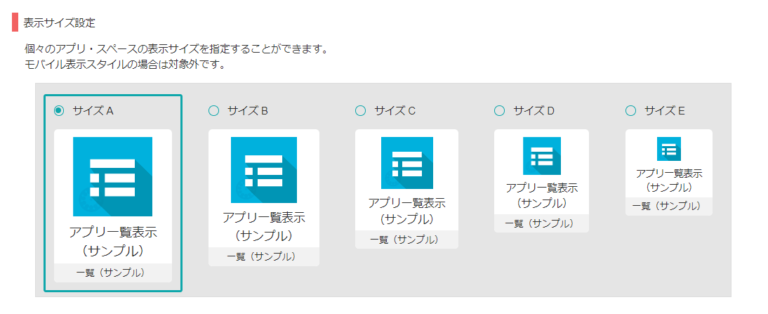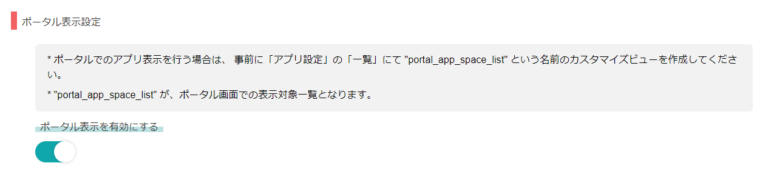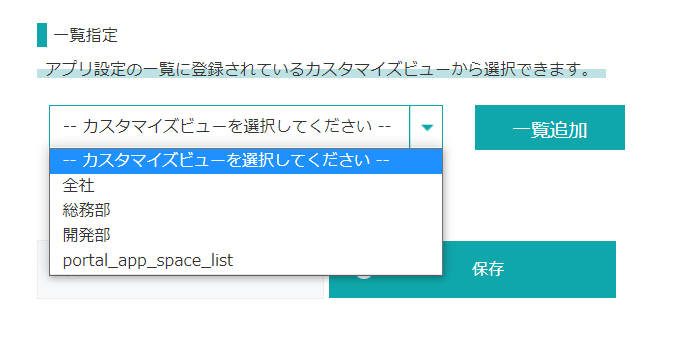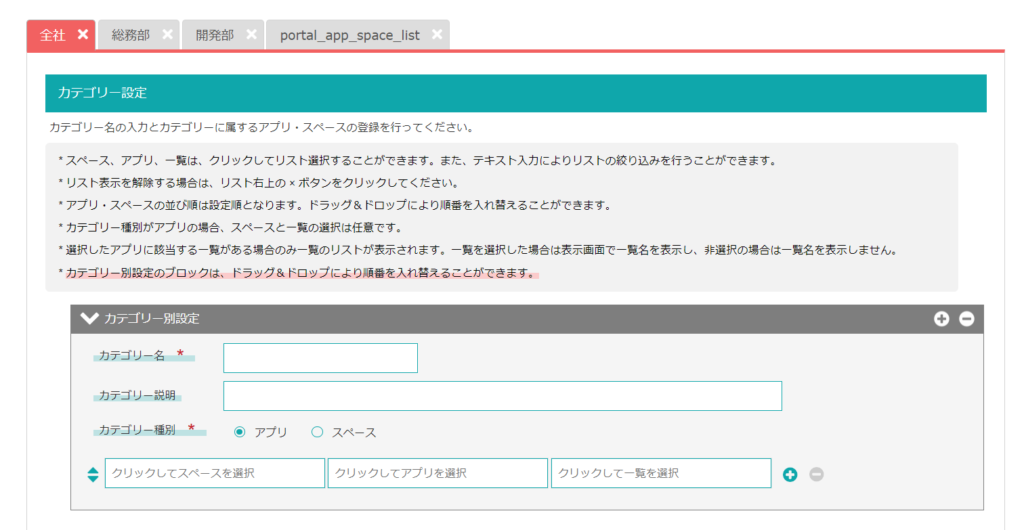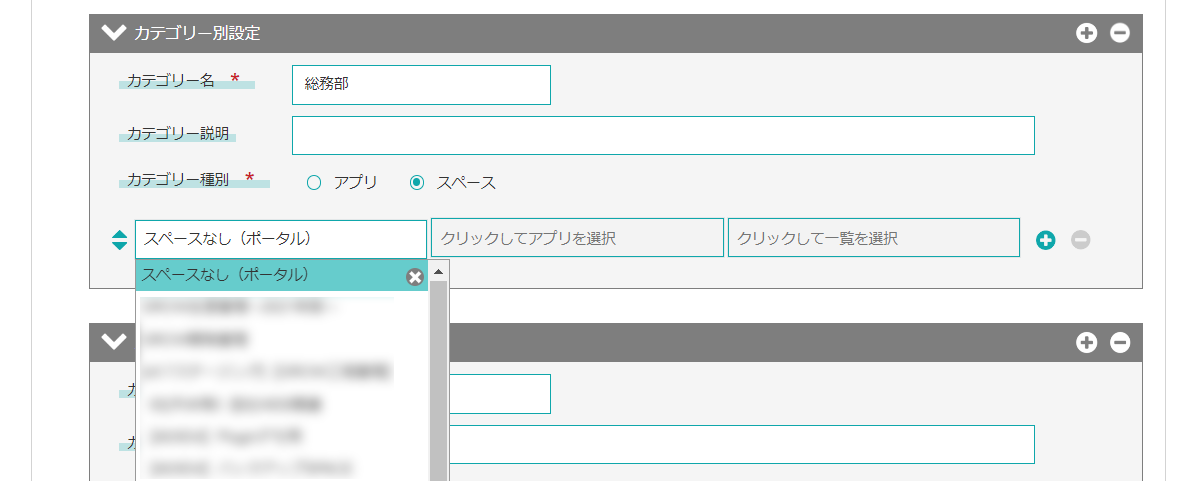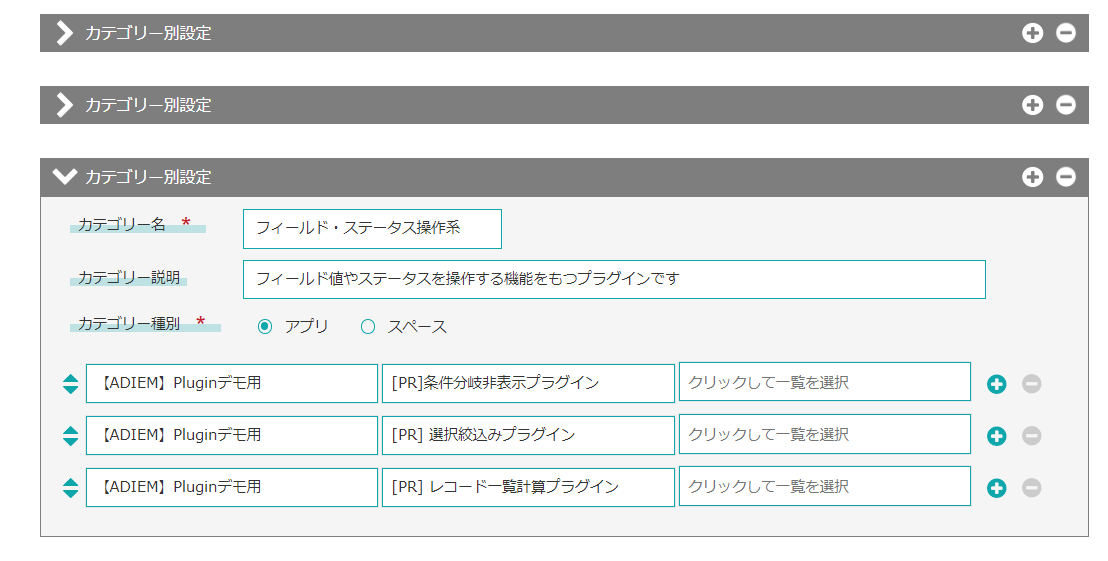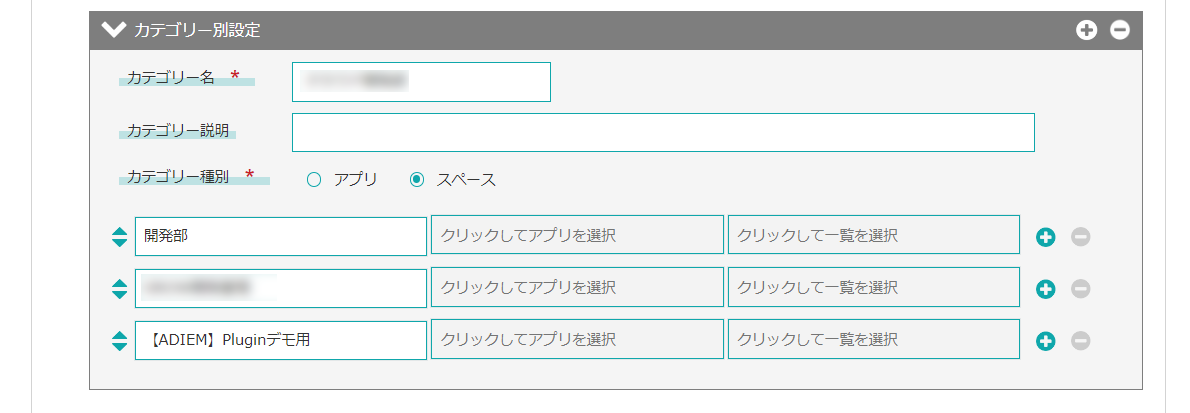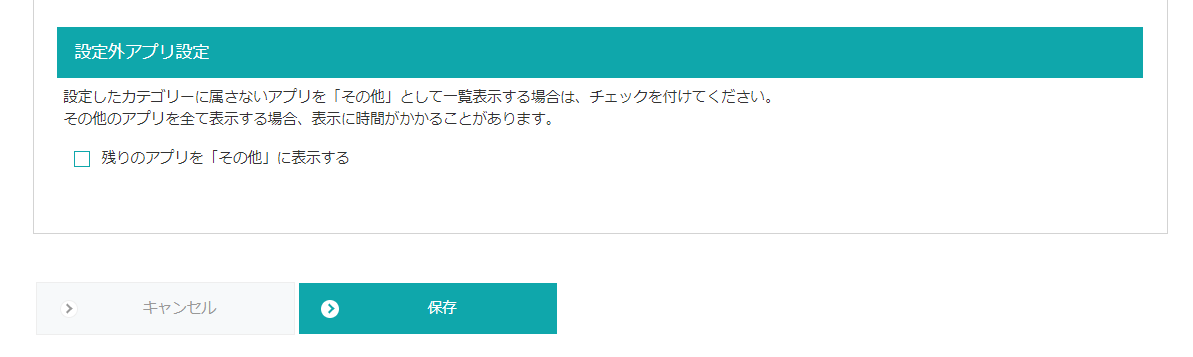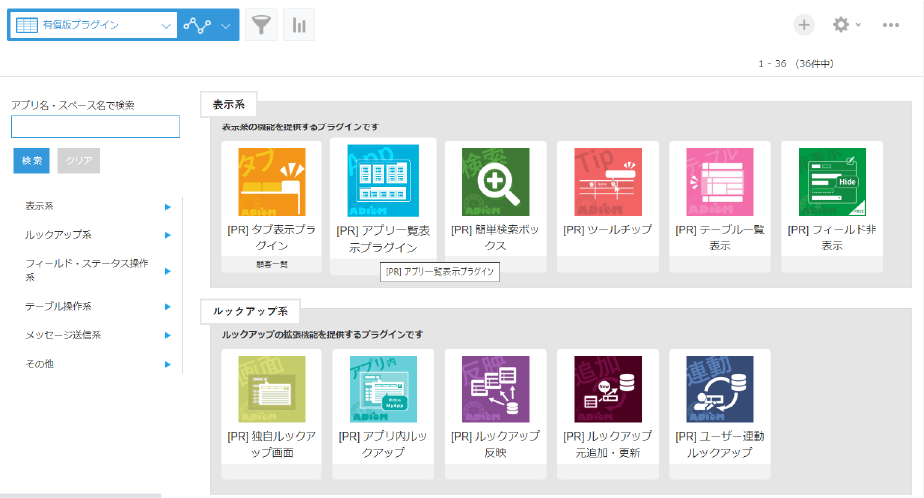設定方法
【ご注意】Ver9.0.0以降から、プラグインを適用しているアプリ内のフィールドを利用する仕様へ変更になりました
そのため、「アプリ一覧・スペース一覧表示プラグイン」を入れたアプリは単独でご利用いただく必要があります。
アプリ内のフィールドを別の用途で利用している場合は、最新版にアップデートする前に
プラグイン一覧を適用するアプリを変更するなど、必要に応じて対応をお願いいたします。
※Ver9.0.0以降のバージョンにアップデートした後は、フィールド情報をプラグイン側で自動更新するため、手動登録したレコードは削除されます。ご注意ください。
プラグインをダウンロードし、通常通りインストールします。
インストールの完了後、プラグインを適用したいアプリにプラグインを追加し、一度アプリの設定画面で「アプリを公開」を実行します。
※一度アプリを公開してから、プラグインの設定を行ってください。
はじめて設定画面を表示すると、以下のメッセージが表示されるので「作成する」ボタンをクリックしてください。
「アプリ一覧表示に必要なフィールドがありません。フィールドを作成しますか?」
その後、アプリの設定に戻り、[アプリを更新] ボタンをクリックして、フィールド設定を更新してください。
アプリ一覧を表示させるための一覧(カスタマイズビュー)を設定します。
作成したアプリの「アプリの設定」>「一覧」を開きます。
「+」(一覧を追加する)をクリックして一覧を作成します。
- 一覧名
- 適当な一覧名を入力します。(例. 業務にあわせて部署名や工程名などを入れるなど)
※ポータル画面でアプリ一覧・スペース表示一覧プラグインを適用したアプリを表示したい場合は、ポータル表示用の一覧(カスタマイズビュー)を [portal_app_space_list] という名前で作成してください。
- レコード一覧の表示形式
- 「カスタマイズ」を選びます。
モバイル版でも使用するには「一覧を表示する範囲」で「PC版とモバイル版で表示する」を選びます。
プラグインをバージョンアップした場合
プラグインのバージョンアップを行った場合は、すでに一覧が作成されていますので、それを再利用します。
新バージョンで利用するためには、設定画面で保存処理を行ってください。
※古いバージョンのままでアプリを表示すると、アプリ名、ビュー名、スペース名、アイコンが正しく表示されない場合があります。
作成したら、「保存」をクリックして保存します。
「アプリの設定」画面で「アプリを更新」をクリックします。
一度アプリ全体を更新します。
一覧(カスタマイズビュー)を設定画面上に追加します。
先に追加したカスタマイズビューの一覧がプルダウンに表示されますので、選択後、「一覧追加」ボタンをクリックすると、画面下に設定対象の一覧が追加され、タブ表示されます。
※ポータルの表示設定で、「ポータル表示を有効にする」にした場合、ポータル表示用の一覧(カスタマイズビュー) [portal_app_space_list] を追加してください。
- 一覧(カスタマイズビュー)は、複数追加することができます。
- 追加した一覧を削除する場合は、タブ名の右側の×ボタンをクリックしてください。
- 一覧ごとに、複数のカテゴリーを設定することができます。
- カテゴリーを複数追加した場合、カテゴリー別設定のブロックをドラッグ&ドロップすることで順番を入れ替えることができます。
カテゴリー内に含ませるアプリを追加していきます。
- カテゴリー内は、アプリ、または、スペース単位で設定を行います。カテゴリー種別のラジオボタンで、どちらの設定を行うか選択してください。
- 各セレクトボックスをクリックすると、選択肢が表示されます。
- セレクトボックス内でキーボードから入力した文字でリストを絞り込むことができます。
- 選択or入力したテキストをクリアしたい場合は、キーボードのBackSpaceキーなどで削除してください。
- セレクトボックスを選択せずに閉じる場合は、右上の×ボタンをクリックしてください。
- カテゴリー種別がアプリの場合、「スペース名」/「(アプリ内の)一覧名」は空欄でもOKです。
- カテゴリー種別がスペースの場合、「アプリ名」/「(アプリ内の)一覧名」は選択できません。
設定していないアプリを「その他」のカテゴリーとして表示する場合は、「残りのアプリを「その他」に表示する」のチェックボックスをチェックしてください。
但し、その他のアプリを全て表示するには時間がかかる場合があります。
※一覧の順番はプラグイン設定画面上では変更できません。
順番の変更は、kintone標準の一覧設定画面で行ってください。
留意事項
- kintoneシステム管理権限があるユーザが設定できます。
- プラグイン設定画面保存時に対象のカスタマイズビューのHTMLとページネーションの設定をこのプラグイン用に上書きします。
- 設定保存後、カスタマイズビューのHTMLとページネーションの設定は変更しないでください。
- 表示したいアプリに同じ名前の一覧が複数ある場合は、エラーとなってしまい表示できなくなるので、
一覧名が重複しないようにしてください。 - プラグイン設定保存時にアプリのアップロードされたアイコン情報をレコードに登録します。
- アプリのレコードデータ、および、フィールドの設定は変更しないでください。
- プラグイン設定保存時にレコードのデータが一旦削除されます。
- プラグイン設定時に存在するアプリ情報を保存し、それを表示時に使用します。
プラグイン設定を行った後、一覧に表示しているアプリ情報の変更があった場合は、再度、設定画面で保存を行ってください。 - プラグイン設定時に存在するスペース情報を保存し、それを表示時に使用します。
プラグイン設定を行った後、スペース情報の変更があった場合には、再度、設定画面で「スペース情報更新」ボタンを押して最新のスペース情報を取得し、保存を行ってください。 - 設定画面の表示/保存後の画面切り替えに時間がかかる場合があります。
- Firefoxでは、リロードするとアイコンが表示されないことがあります。
- 新バージョンのプラグインを導入後は、設定画面で一度保存を行ってください。
保存を行わない場合、アプリ名、ビュー名、スペース名、アイコンが正しく表示されません。 - ポータル画面にアプリ一覧・スペース一覧を表示したい場合は、[portal_app_space_list] という名前の一覧(カスタマイズビュー)を予め作成しておき、プラグイン設定画面でその一覧に表示するアプリ・スペースを設定してください。
- ポータル表示に使用するアプリは、必ず「レコード閲覧」権限をつけてください。
- ポータル表示は、モバイル版は対象外です。