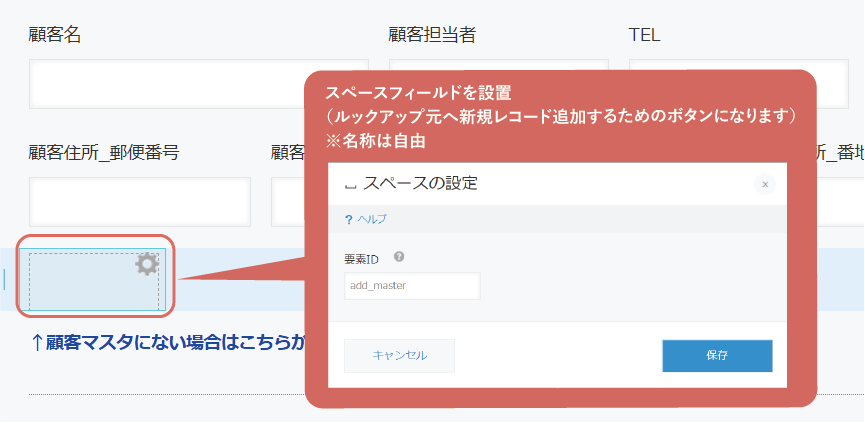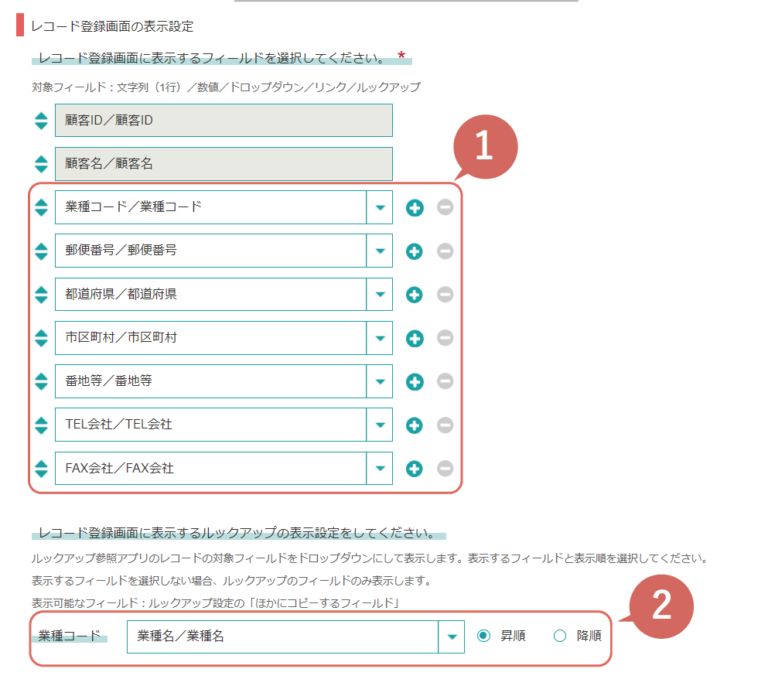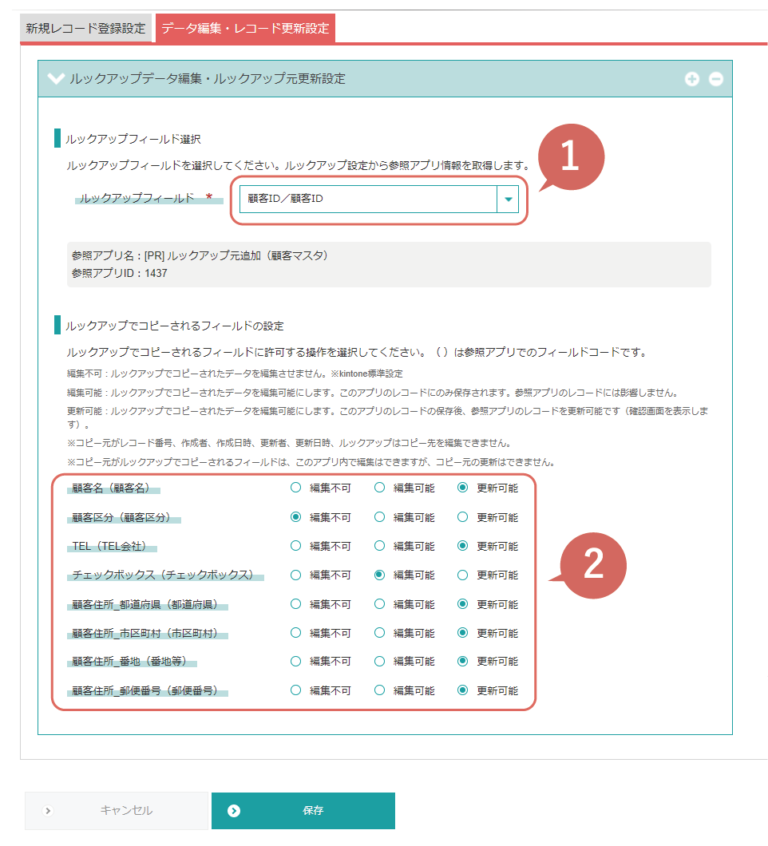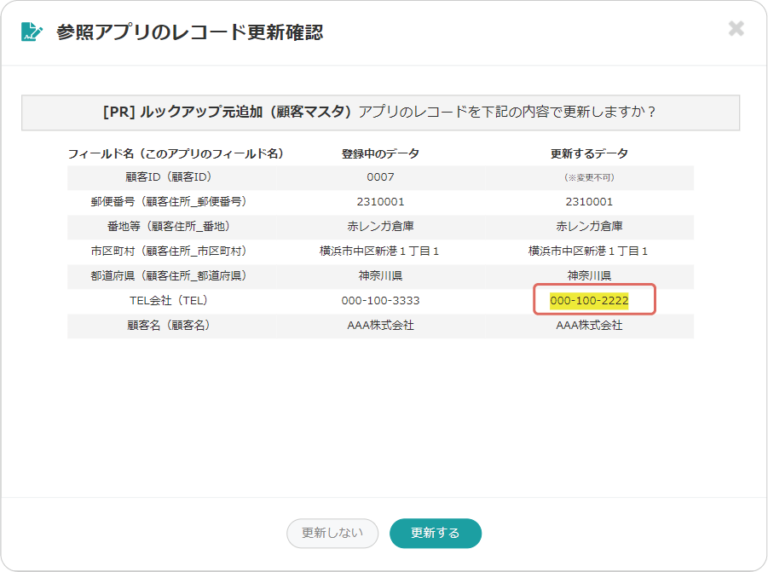設定方法
はじめに
本プラグインは、ルックアップ連携した2つのアプリで利用します。
- ルックアップ設定アプリ ※プラグイン適用
(例)発注登録アプリ - ルックアップ元アプリ(マスタアプリ)
(例) 顧客マスタ
- ルックアップ元アプリが、さらに別アプリからルックアップ連携している場合は、その連携元も影響します。
- 既に、アプリ上でルックアップ連携されている前提とします。
- ルックアップ連携のやり方は割愛します。
マスタへのレコード登録画面の表示設定
- ①レコード登録画面に表示するフィールドの選択
マスタへ新規レコード追加する際の入力項目を設定します。以下フィールドは自動で必須項目になります。
- ルックアップ設定のコピー元のフィールドの項目
- マスタアプリで必須項目に設定されている項目
- ②含まれるルックアップフィールドの表示設定
マスタへの新規追加項目にルックアップフィールドが含まれている場合、そのルックアップフィールドに表示する項目を設定できます。- ルックアップ参照アプリのレコードの対象フィールドをドロップダウンにして表示します。
表示するフィールドと表示順を選択してください。 - 表示するフィールドを選択しない場合、ルックアップのフィールドのみ表示します。
- ルックアップ参照アプリのレコードの対象フィールドをドロップダウンにして表示します。
【注】
※マスタアプリ側で、項目名・IDなど設定変更した際には、
本プラグイン設定画面を一度「再保存」してから、改めてプラグイン設定画面を開いて設定し直してください。
ルックアップ元更新機能の設定
「データ編集・レコード更新設定」タブを開き、以下を設定します。
ルックアップフィールド選択/コピーされるフィールドの編集可否・更新設定
- ①ルックアップフィールドの選択
②-2と同様に、フォームのルックアップ設定でキーとして設定している「コピー元のフィールド」と同じものを設定します。 - ②ルックアップでコピーされるフィールドの編集可否・更新設定
ルックアップでコピーされるフィールドに許可する操作を選択して設定します。
以下3つが設定できます。-
- 編集不可
- ルックアップでコピーされたデータを編集させません。※kintone標準設定
-
- 編集可能
- ルックアップでコピーされたデータを編集可能にし、このアプリのレコードにのみ保存されます。
※参照アプリのレコードには影響しません。
-
- 更新可能
- ルックアップでコピーされたデータを編集可能にし、このアプリのレコードの保存後、参照アプリのレコードを更新可能です(確認画面を表示します)。
-
プラグイン設定を保存
プラグイン設定を保存し、最後にアプリ設定を更新してください。